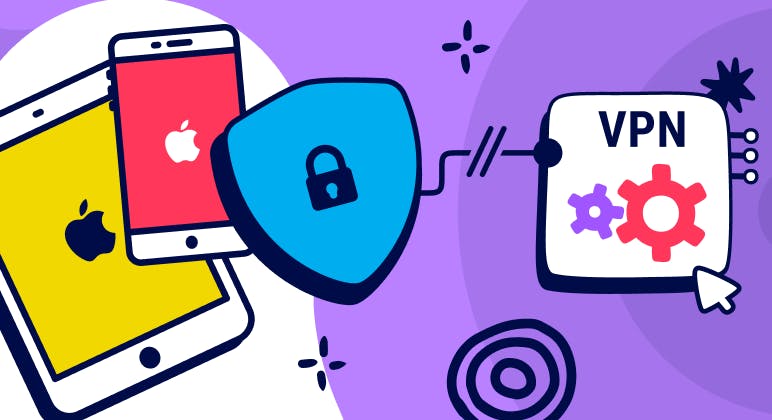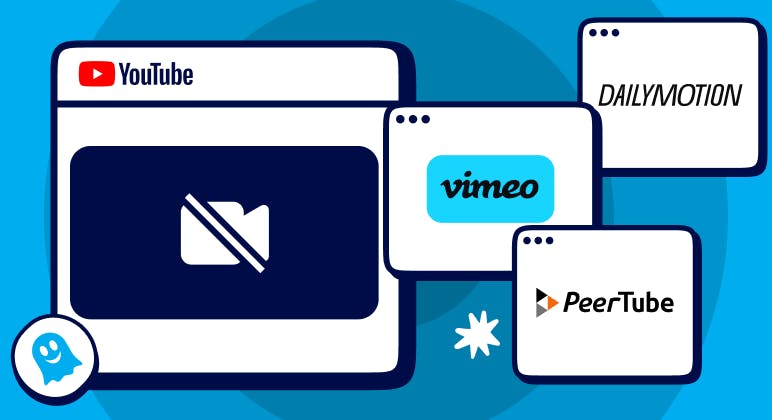Guide
How to Install and Manage extensions on Microsoft Edge
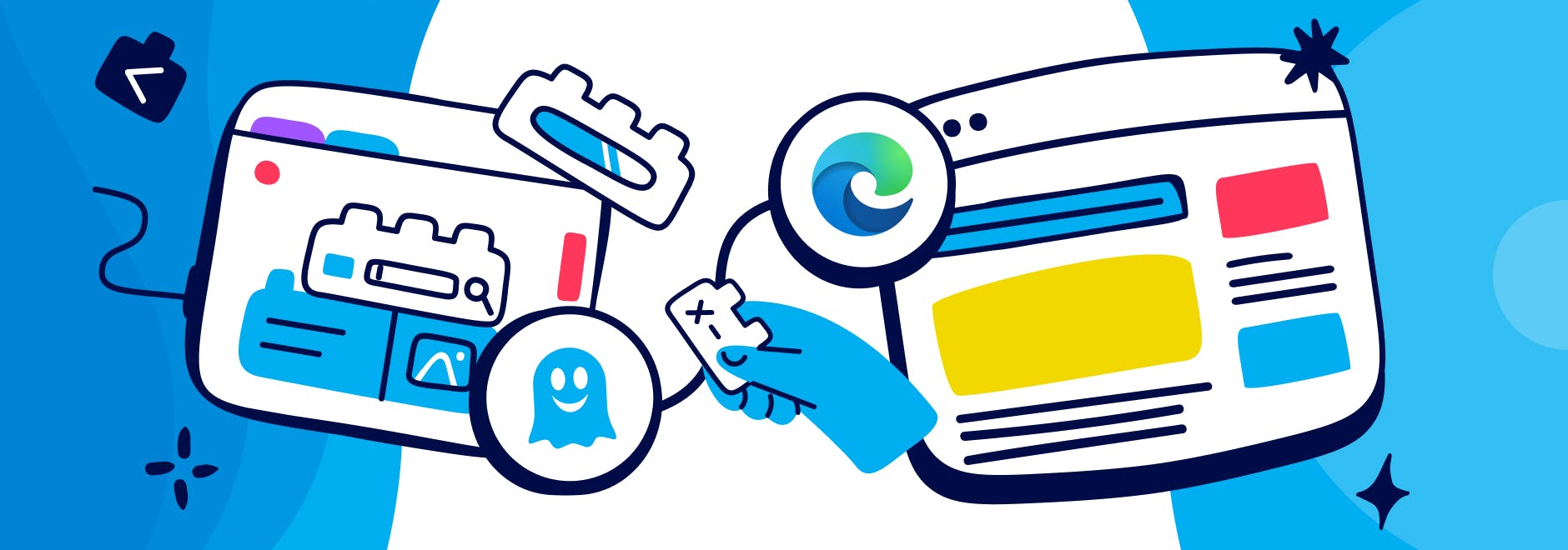
After being rebuilt and released as a Chromium-based browser at the start of 2020, Microsoft Edge has quickly grown into one of the most popular browsers around.
Its fast speeds, customizable home page, built-in screenshot tool and stackable tabs are just some of the features that appeal to users, and it is also the default web browser in Windows 11. You can also enjoy a wealth of extensions such as Ghostery, the best Edge ad blocker that gives you more control over who accesses and uses your personal data.
Here we look at how Ghostery can be installed as an Edge addon and what the options are when it comes to disabling and removing other types of Edge extensions.
How to install Microsoft Edge extensions
Follow the steps below to install Edge add ons:
1. If you want to use Microsoft Edge but don’t already have it installed, the first thing to do is to download the browser.
2. Once installed, open Microsoft Edge and select ‘Extensions’- you’ll find this to the right of the browser address bar.
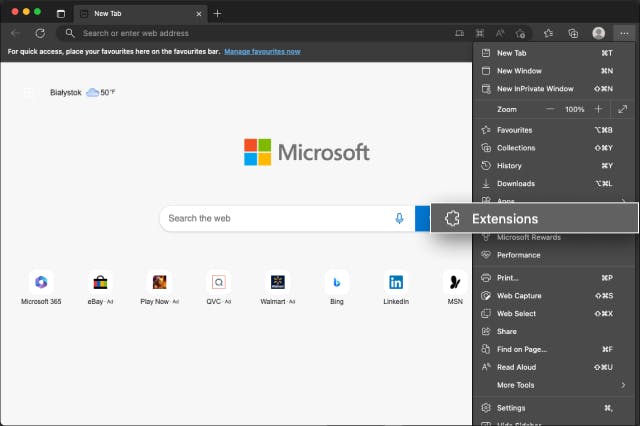
3. Select ‘Open Microsoft Edge Add-ons’.
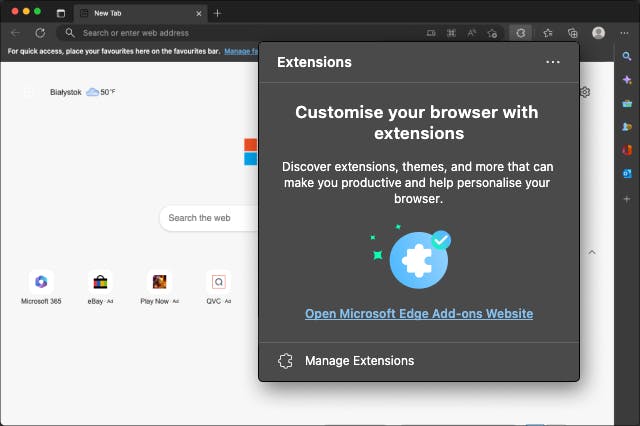
4. Use the search facility to the ‘Ghostery’ extension.
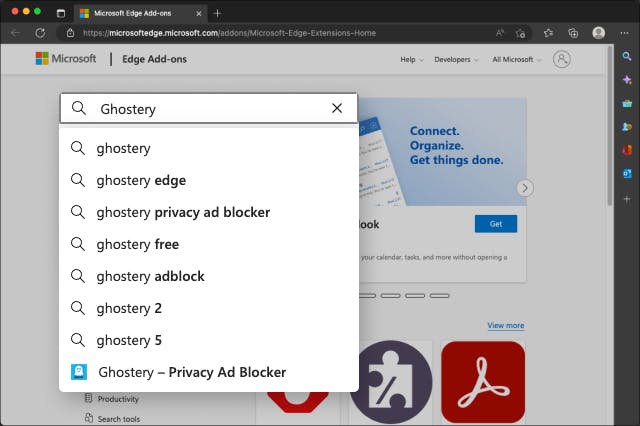
5. Once you’ve found the extension, click “Get”.
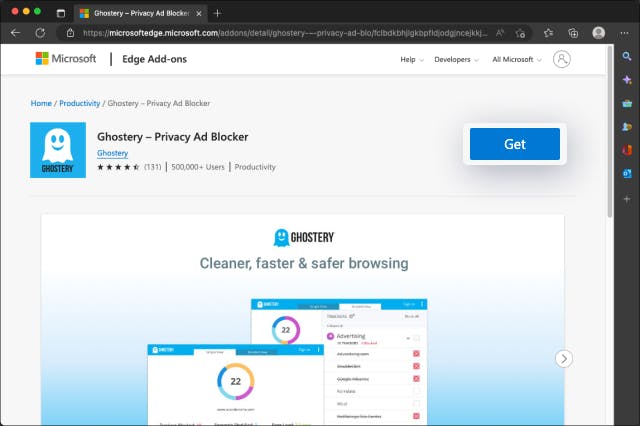
6. A prompt will appear showing permissions needed by the extension. Ensure you are happy with the permissions and then click ‘Add extension’ if you want to install it.
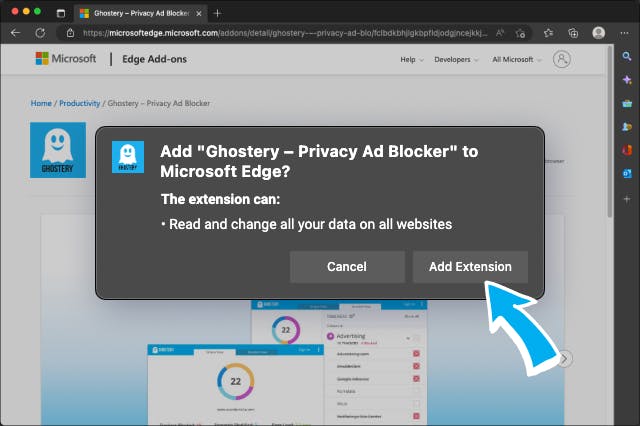
7. Once installed, a final prompt will appear confirming that the extension has been installed in the browser.
How to turn off Microsoft Edge add-ons
If you want to turn off an Edge browser extension, follow these steps:
1. Open Microsoft Edge
2. Choose ‘Extensions’ on the right side of the browser address bar.
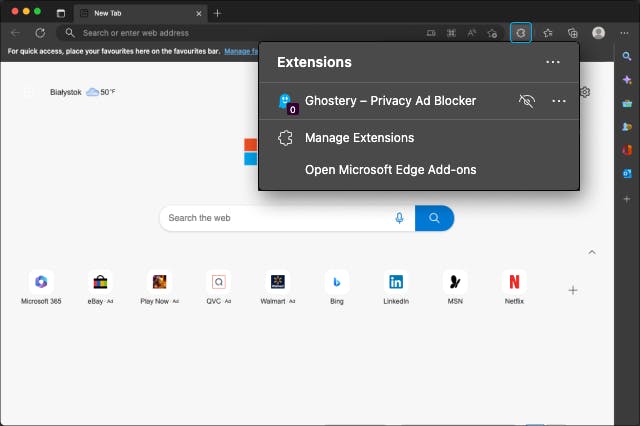
3. Next, click on ‘Manage extensions’.
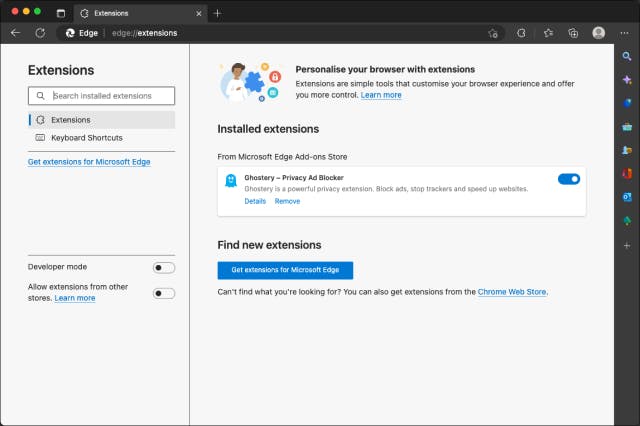
4. Use the toggle next to the extension to turn it off. You can also use this if you want to turn it back on at a later date.
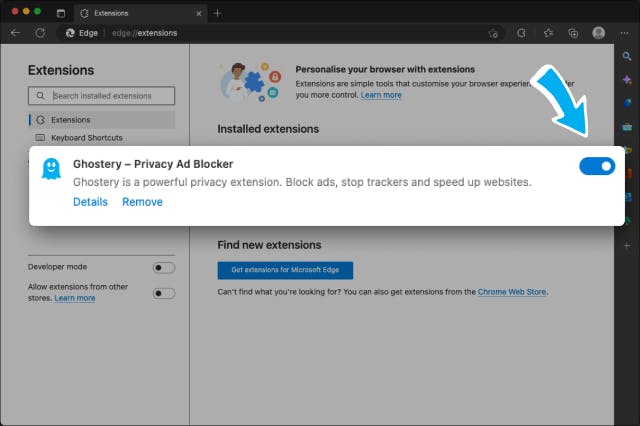
However, the Ghostery team would recommend that if you are no longer using an Edge browser extension, then you should remove it completely. This is because the extension could still be collecting your data in the background, even if it has been turned off.
One of the best workarounds for this is to install the Ghostery extension on Microsoft Edge. This will block data collection from third parties and ensure you have greater protection when extensions are active or inactive.
How to enable Google Chrome extensions
To enable Google Chrome extensions for Microsoft Edge, you need to follow these steps:
- Open Microsoft Edge and click the (three-dotted) menu button in the top-right corner.
- Select the Extensions option.
- Turn on the Allow extensions from other stores toggle in the lower left-hand corner of the Extensions page.
- Click the Allow button to confirm.
- Browse the Chrome Web Store and find the Ghostery extension.
- Click Add to Chrome and then click Add Extension in the confirmation dialog.
That’s it! You can now use Chrome extensions as Edge add ons. However, be aware that some extensions may not work properly or may rely on Google account functionality that is not available in Edge.
How to remove an extension from Microsoft Edge
You may not want to keep the extension in the browser, which can be done quite easily:
- Open Microsoft Edge. Find the icon of the extension you want to remove. Select and hold (or, right-click) the icon to remove it from the browser. Select ‘Remove from Microsoft Edge’ > Remove.
Alternatively, you can remove an extension from Microsoft Edge using this method:
- Select ‘Extension’ which is to the right of your browser. Choose ‘More actions’ next to the extension you want to remove. Then click ‘Remove from Microsoft Edge’ > Remove.
You can use either method to remove the extension and it will no longer be active on your browser.
Enjoy the internet without disturbance
We have reviewed how to manage Edge add ons. Your time on the internet will now be much more private, with Ghostery working as a tracker blocker extension on top of the Microsoft Edge ad blocker. It’s completely free to download and keeps unwanted ads, spying trackers and pop-ups out of your way so you can enjoy the internet without third parties interfering with your time online.
Take control of your digital privacy today!
Compared to opting out or cookie blocking, downloading the Ghostery Privacy Suite is a more efficient way of enhancing your online privacy.
Get in touch with our team anytime if you have questions - we are always happy to help!